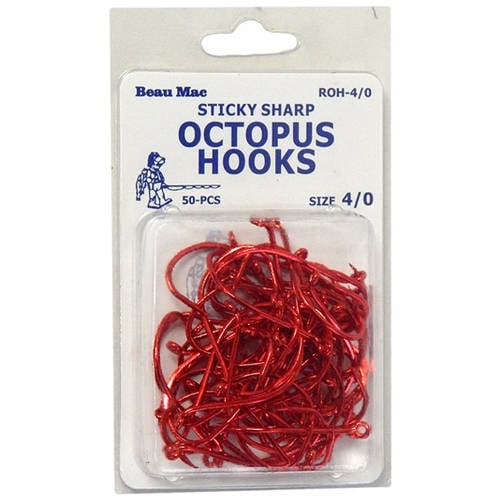How you connect a printer to your Mac really depends on what kind of printer you’re using. If the printer is a newer model there’s every chance that it supports AirPrint, in which case you can be set up and printing in moments. I really like what this does with my MBP 2012 and my oldie-but-goodie 30' HD Cinema monitor (the one that is so heavy it will only fit on one monitor stand on all of Amazon: Satechi Premium Aluminum Monitor Stand V1.0 with 4 USB 3.0 Ports for iMac, Mac Mini, MacBook Pro, Air / Windows PC, Laptop, Desktop ((4 USB 3.0))). The thing is so massive.
Working with two screens lets you work more efficiently because there’s more visual space; for instance, you don’t have to shift from one window to the other while doing research for a report since you can lay two windows or open pages side by side. Mac users may feel that their options to use a second screen may be limited, but that is not so. Read on to learn how to turn your idiot box into a work tool.

First, check what displays your Mac device supports by doing the following:
- Click the Apple Menu (located on the left-hand side of the screen). Then click Support > Specifications.
You will then be directed to an Apple web page indicating your device’s technical specifications. Under Graphics and Video Support, you will see some details similar to the following*:
- Intel HD Graphics 6000
- Dual display and video mirroring: Simultaneously supports full native resolution on the built-in display and up to 3840 by 2160 pixels on an external display, both at millions of colors
- Thunderbolt digital video output
*This is for a MacBook Air (13-inch, early 2015).
Extended mode versus mirror mode
Connecting to an external display lets you choose between:
- Extended mode – uses the external display to extend the image displayed on your main Mac device. To activate extended mode:
- Click Apple menu > System Preferences > Display > Arrangement.
- Untick the Mirror Displays checkbox.
Note: This may not work on older Mac devices such as early 2015 models or older.
- Mirror mode – reflects or “mirrors” the exact same image on your main device onto the external screen. To activate video mirroring:
- Click Apple menu > System Preferences > Displays > Arrangement.
- Tick the Mirror Displays checkbox.

AirPlay mode
Those who have an Apple TV can use AirPlay to use their TV as a second screen. Apple TV is designed for use with TVs, but it can also be used to connect to HDMI-enabled computer monitors.
To use AirPlay mode as a second display:
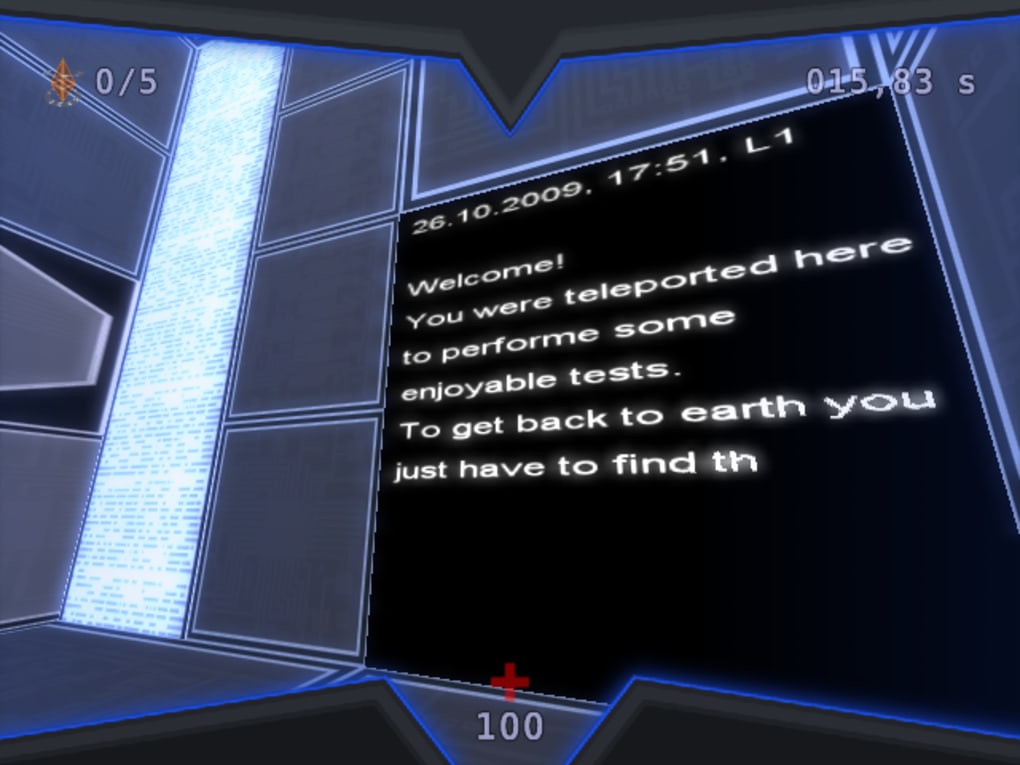
- Turn on your TV and Apple TV.
- In the menu bar (the topmost bar on the screen), select the AirPlay icon, the one with a rectangle intersected by a triangle.
- Select your Apple TV and enter the four-digit code appearing on your TV onto your Apple device.
To enable AirPlay to mirror your main Mac device:
Hook For Mac Keyboard
- Click the AirPlay icon and select Mirror Built-in Display.
- To use your TV as a separate display, click the AirPlay icon, then choose Use As Separate Display.
To turn off AirPlay:
- Click the AirPlay icon, then select Turn AirPlay Off.
Hook For Mackerel
Your Macbook Pro, Macbook Air, iPad, and other Apple devices have functionalities you may not have yet explored. To get more productivity hacks and/or hardware support, call our IT experts today.
Epson Connect Printer Setup for Mac
Follow the steps below to enable Epson Connect for your Epson printer on a Mac.
Hook For Mac Computers
Important: Your product needs to be set up with a network connection before it can be set up with Epson Connect. If you need to set up the connection, see the Start Here sheet for your product for instructions. To see the sheet, go to the Epson support main page, select your product, Manuals and Warranty, then Start Here.
Hook Size For Mackerel
- Download and run the Epson Connect Printer Setup Utility.
- Click Continue.
- Agree to the Software License Agreement by clicking Continue, and then Agree.
- Click Install, and then click Close.
- Select your product, and then click Next.
Note: If the window doesn't automatically appear, open a Finder window and select Application > Epson Software, and then double-click Epson Connect Printer Setup. - Select Printer Registration, and then click Next.
- When you see the Register a printer to Epson Connect message, click OK.
- Scroll down, click the I accept the Terms and Conditions check box, and then click Next.
- Do one of the following:
- If you're creating a new account, fill out the Create An Epson Connect Account form, then click Finish.
- If you're registering a new product with an existing account, click I already have an account, fill out the Add a new printer form, and then click Add.
- Click Close.
- See our Activate Scan To Cloud and Remote Print instructions to activate the Scan to Cloud and Remote Print services.